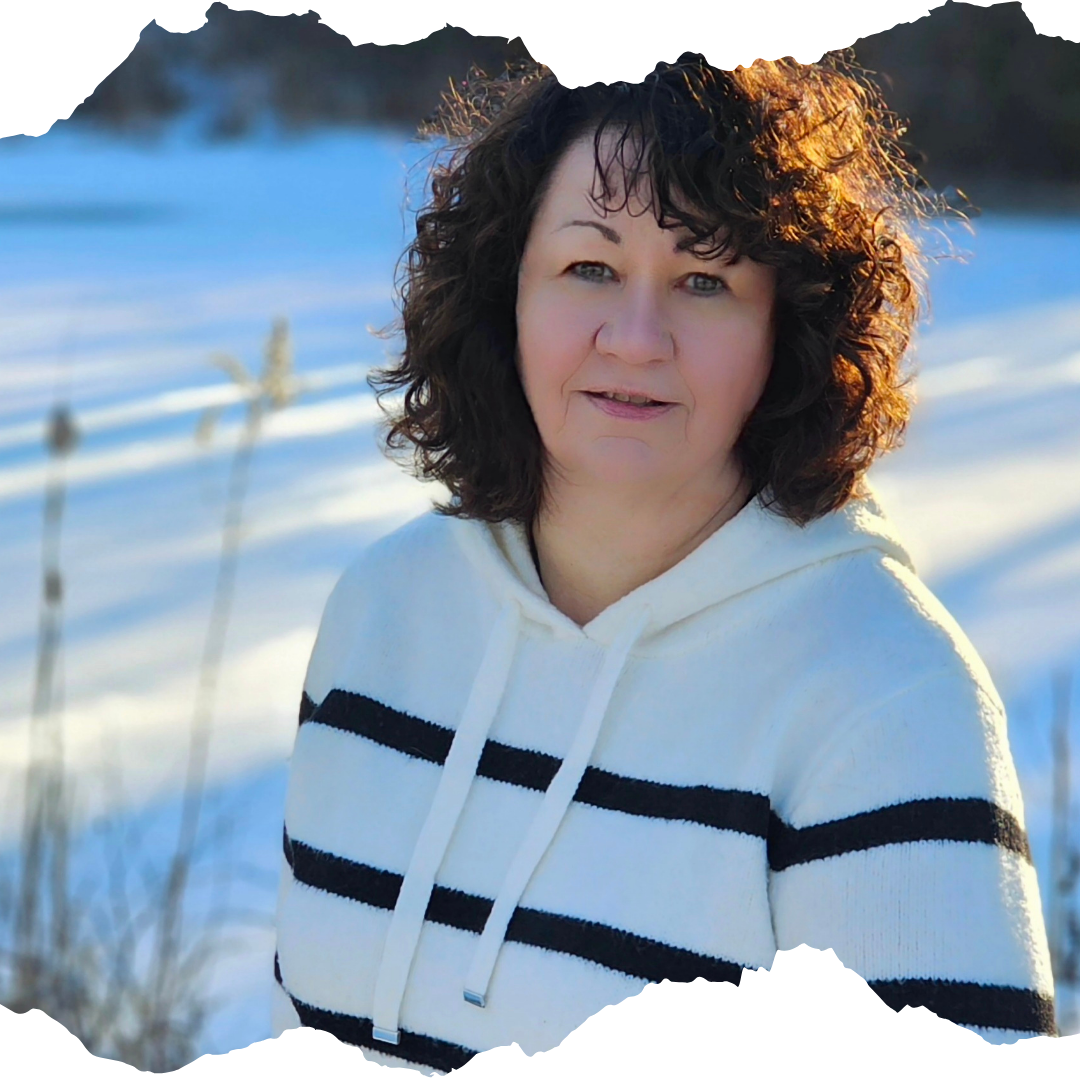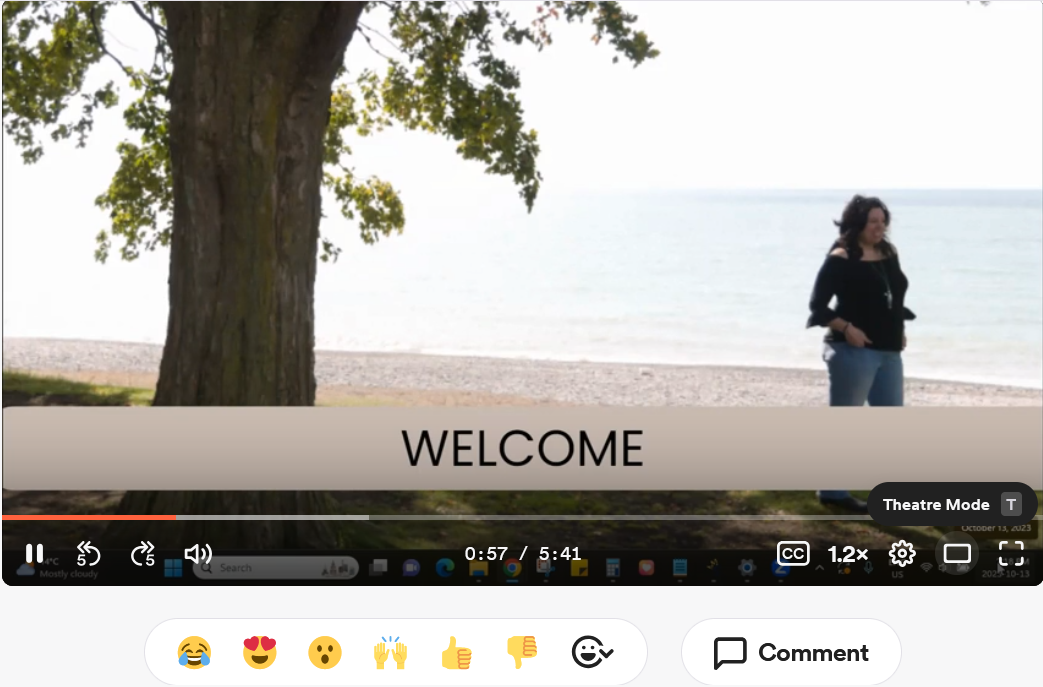
Screenshot of the first module of a course using the Loom player
Have you ever played a video that didn’t include a time indicator or progress bar?
That might rate as one of the worst tortures possible, particularly if it’s some mandatory training for your job. You hit play and have no idea if you’re in for 3 minutes or 60 minutes. It makes you want to stop the video before you get through the first minute.
As course creators who care about our learners, we don’t do that to our followers. Fortunately, it’s rare to come across a video player today that doesn’t have a time indicator and progress bar, but there are other tool options of which to be aware.
Giving your learners the best experience possible means paying attention to the player you choose for your course videos.
Some video hosting programs will give you choices of player tools so it’s important to pay attention to what’s available and use the best options available to you.
Angela Will’s Lifestyle Freedom Business Course has a player with some very interesting features as well as all the must-haves. Let’s take a look.
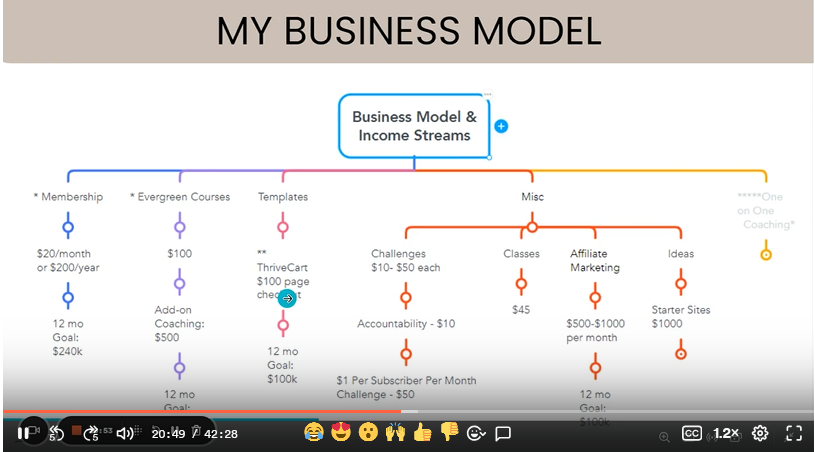
This is the player as it presents embedded into the course.
Video Player Features
Now, this isn’t a comparison review of various video hosting sites and players (maybe I’ll do that someday for you). The focus here is to understand what the various tools available on a video player do for your learners and for you as a course creator.
Let’s take a look at the many features of the player in Angela’s Lifestyle Freedom Business Course as our example of course design elements that make a difference in how you serve your followers. We’ll start with the must-have features.
Must-Have Features
Obvious play button
We’ve been conditioned to distinguish a still image from a video by the triangle icon that when selected starts a video playing. Without that, learners might think they are looking at an image instead of a video.
As a content creator, I’ve had to use players that don’t have that icon as part of the tools. Usually, when a video is paused or not yet started, a player automatically displays the title screen with a large play button front-and-center of the image.
A workaround if that’s the case with a player you are using is to add a play button graphic image onto your title screen image. Then, when the video is stopped, learners will still see that button even if it’s not part of the player tools and know that when they select the image, the video will begin playing.
Progress bar
It’s amazing the power a progress bar has in learning and gaming! Knowing where we are in a lesson and how far we have to go increases learners’ likeliness to continue at a near exponential rate. After the play button, this is probably the most important part of your player in terms of helping your learners complete their course in full and get all of the value out of what you are teaching them.
Time progress indicator
A bar that fills in as a video plays is a great at-a-glance visual, and even better is when it actually gives you the time.
The player in Angela’s course actually tells you time out of time. So, when you are about halfway through Module 1 on the Lifestyle Freedom Business Course, it displays 11:07/22:51. That’s incredibly motivating. A learner can say to themselves, “Yes, I have 11 more minutes I can give to this lesson to finish it before moving on to something else.” And, hopefully, the something else is Module 2 of the course.
This gives learners control of their course, making them feel more confident and more likely to complete the course.
Play/pause toggle
I don’t know of a player that wouldn’t have an easy play/pause toggle icon, but if yours doesn’t, you might want to search for a new player for your videos!
Due to social media features, we also expect our videos to play and pause whenever we click on any part of the video screen. Check your player for this feature.
Alternatives for accessibility (closed-captioning and transcripts)
Accessibility is incredibly important in your courses.
As reported by the Pew Research Center, the 2021 Census data documents that 13% of Americans are living with disabilities. If you aren’t paying attention to the accessibility of your courses, you could be creating barriers for over 10% of potential customers. How would you like to increase your business by 10% this year?
While closed captioning is great and should be included in your player, it’s also vital that you include a transcript as well.
Transcripts (as do closed captions) don’t only help the hearing impaired; they help all of your learners engage better with your content.
Have you ever tried to remember a key point made in a video only to rewind and fast-forward in frustration? With a transcript, you can search for a key word and find that section of the video in seconds!
Transcripts are also great to pull quotes from for notes of key points.
I love the transcript feature on Angela’s course!
She houses her videos on Loom and then embeds them with the Loom player on her learning platform. The transcript feature is much like the one on a YouTube video. The transcript scrolls in alignment as the video plays, highlighting the timestamps. You can search the transcript. You can jump to a section of the video by selecting that part of the text transcript. This is so helpful in so many ways for your learners, providing them with not just a rich experience but control over how they engage with the content.
Note: If you don’t have a running transcript feature as part of the player itself, please do at least provide a downloadable transcript document. Many of the programs you record your videos on offer these now. If not, get an AI program that will generate the transcript for the video.

Running transcript with time stamps, search feature, and copy option
Sound adjustment
Being able to adjust the sound on the video player itself rather than just the device is another way to give your learners convenient control over their experience.
Short-duration rewind/fast-forward
A short-duration rewind/fast-forward feature is nice to have when streaming a movie; it’s vital for learning videos. When a learner misses a point or wants to hear it again, trying to tediously adjust a fat progress bar just 5 or 10 seconds back is maddening. Most learners won’t even try.
Repeating information when needed goes a long way for your learners to better process what they are learning so do everything you can to provide that feature in your player.
It’s not a deal-breaker; you can still have an effective course video without it, but it does a lot to increase learner control and retention.
Expand to full screen option
When watching a course video on a computer, an expand-to-full-screen option is nice to have; when accessing a course on a phone, this is a critical feature. Check that your player includes this option.
Toolbar should be able to be hidden
We’ve already listed 8 features! All those icons can get in the way of the content in your video, especially if you are doing voice-overs of text-based presentations. You want those tool bars to be hidden if possible.
In the Lifestyle Business Freedom course, the tool bar appears and disappears when hovered over by the mouse. This is ideal.
Must-Have Video Player Tool Checklist
- Obvious play button
- Progress bar
- Time progress indicator
- Play/pause toggle
- Alternatives for accessibility (closed-caption, transcripts)
- Sound adjustment
- Short-duration rewind/fast-forward
- Expand to full screen option
- Toolbar should be able to be hidden
Next, let’s look at the Nice-to-Have Features
Playback speed adjustment
Letting your learners listen at the speed that helps them best process the content and/or make good use of their time gives them an important element of control; however, it’s not a deal breaker for the quality of your course videos.
HD adjustment options
I’ve not seen this feature prior to the Loom player in this course. If you have high-quality production videos, this is a good option to provide learners if you have the choice in your player.
Running transcript with timestamps, search feature, and jump-to feature
While a transcript is a must-have for good design, the extra features of timestamps, search, and the ability to jump to the place in the video by selecting text is right on the line for a must-have good design practice; however, I’m also aware that few video players offer these advanced features. If you can get them, do; if not, ensure that at minimum you have closed captioning and a transcript.
These don’t have to be perfect transcriptions, and you can edit critical elements if you want. If the automated transcription translates your name oddly, you’ll probably want to go in to manually correct that, but most things can be let go. Your learners will know how to adjust to a wonky translation here and there.
Easy closed caption toggle
Because closed captions can sometimes hide content on the screen or just be distracting, as a learner, I like to be able to control when they are on and off. If I have to search a menu system, it gets irritating quickly. Fortunately, most video players have the cc icon in a prominent place and when selected toggles quickly on and off.
Comment feature by timestamp
While I’ve seen studies on being able to add comments to a video, this is the first time I’ve seen a course use this feature. The Loom player allows you to comment on the video lesson, placing it at exactly the point in the video that the comment is submitted.
When you are viewing in Loom, you can view all of the video’s comments in a sidebar with their corresponding timestamps.
Not only is this a nice feature for learners to interact with the content and other learners, but it’s also an excellent form of feedback for you as the course creator.
Do you have 10 positive comments at time 4:10? What is resonating with your learners? How can you leverage that in marketing or expand on it in the next course iteration?
Likewise, do you have 3 negative comments at 5:03? What are your learners reacting to? How can you revise that section for better clarity?
This is an excellent design feature – it’s not a must-have, but it could be incredibly valuable.
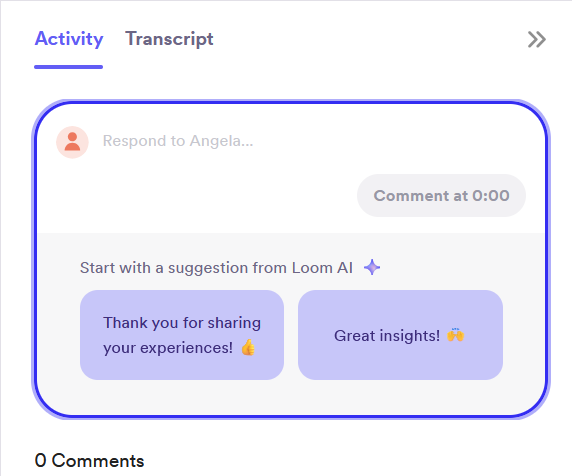
Screenshot of the area where comments and emojis are displayed in the player
Emoji feature by timestamp
Like the comment feature, the Loom player allows you to add emojis to a particular place in the video lesson. This is another great feedback feature that can serve you well in analyzing your course content and how it’s connecting (or not) with your learners.
Nice-to-have Video Player Tools Include:
- Playback speed adjustment
- HD adjustment options
- Running transcript with timestamps, search feature, and jump-to feature
- Easy closed caption toggle
- Comment feature by timestamp
- Emoji feature by timestamp
What if my player is missing some of these features? What can I do about it?
Option 1:
Check into what options your video host offers.
Consult settings. I’ve worked with a number of platforms that offer options for which player you want your videos to play through. Check that first to see what, if any, player options you are given. Then look for individual player settings that might be tweaked to offer a better experience for your learners.
Option 2:
Offer workarounds or alternatives.
For example, if the video player doesn’t offer a transcript as part of its features, have one generated and provide it to learners as a PDF document. You can use another program to generate the transcript from the audio or you can even hire companies to create them for you. The advantage of having a company do it is they use humans and thus have the ability to also correct any weird interpretations made by AI-generated transcripts. The fees are generally reasonable for these services.
Option 3:
Host your videos somewhere with the options you require and then embed them into your courses.
In Lifestyle Freedom Business, Angela hosts her videos on Loom. You can play the video right in the course, and it has the majority of the features right there. If you want the running transcript feature as well as to be able to see the comments and emojis others have added to the module video, you simply click an icon in the upper right corner of the video and it will open it in Loom. It even auto stops the playback in the course and switches playback in Loom.
Please note: I haven’t personally used Loom and I’m not endorsing it over other hosting platforms, but I like what I see from having reviewed Angela’s course.
I’ve given you a lot of video design features to think about. If you have any questions, please put them in the comments or email me using my contact form.
Angela Wills, creator of Lifestyle Freedom Business
Lifestyle Freedom Business
You can get more information on Angela’s Lifestyle Freedom Business with my affiliate link.
If you are interested in exploring Angela’s complete library, visit her site at www.LivingLifestyleFreedom.com.
Please review my Affiliate Disclaimer.